Bruk denne malen dersom du har behov for framside, innhaldsliste, fleire kapittel, lange tabellar eller mykje tekst.
Start planen eller dokumentet ditt med ei side du kallar «Kort fortalt». Dette er ei oppsummering over det aller viktigaste med planen. Bruk enkelt språk og tenk på at lesaren ikkje har same fagkunnskap som deg. Få gjerne ein språkvenn i organisasjonen eller kunstig intelligens til å hjelpa deg med å laga denne introen. Spør om hjelp til å skriva ein introduksjon som oppsummerer innhaldet og gir lesaren lyst til å lesa resten av planen.
Kort fortalt skal ikkje vera lenger enn ei halv side med tekst. Teksten skal inspirera til vidare lesing. Kort fortalt er ein betre introduksjon til ein kort plan eller dokument enn ei innhaldsliste. Ei innhaldsliste gir eit inntrykk av at det kjem ein tung og lang plan. Kort fortalt gir inntrykk av at du har ein gjennomarbeida tekst i vente som skal vera enkel å forstå. Bruk innhaldsliste om du har ein lang plan med mange kapittel.
Sidene kan sjå slik ut:
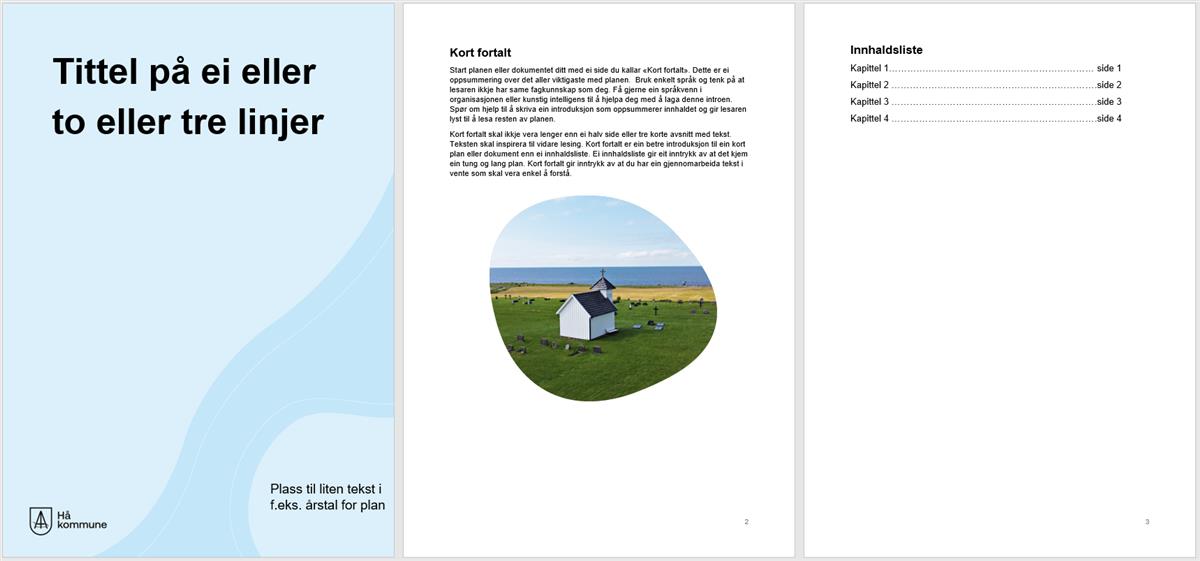
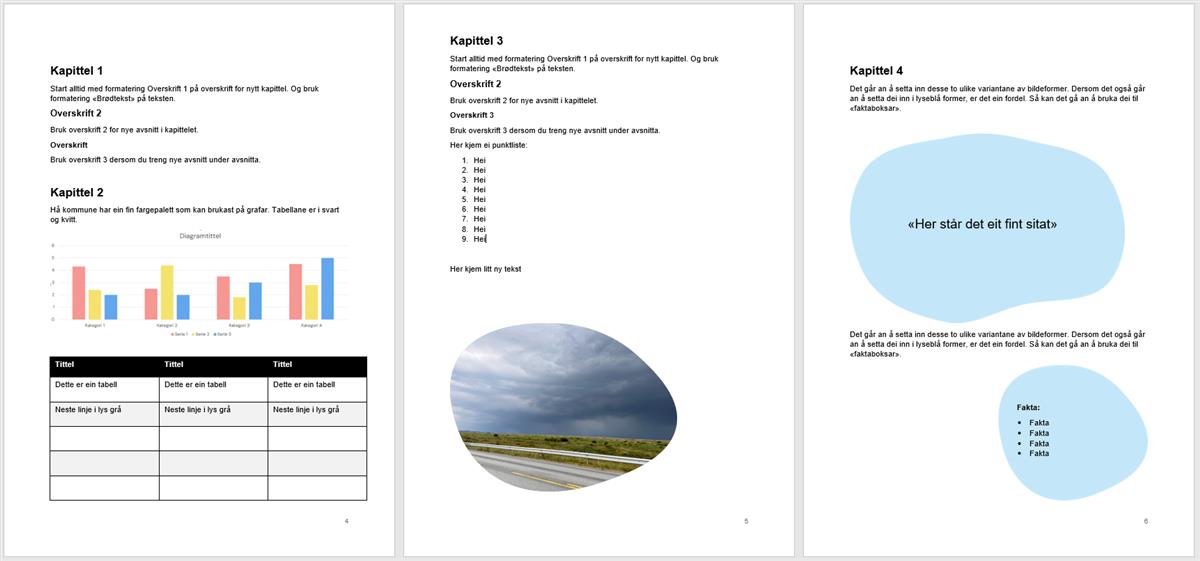
Tips:
For å setta inn bilde i steinformene eller steinformer med tekst klikkar du på på “sett inn” og så “hurtigdeler”. I nedtrekksmenyen får du opp val for å setta inn bilde i steinformer eller steinformer med tekst.
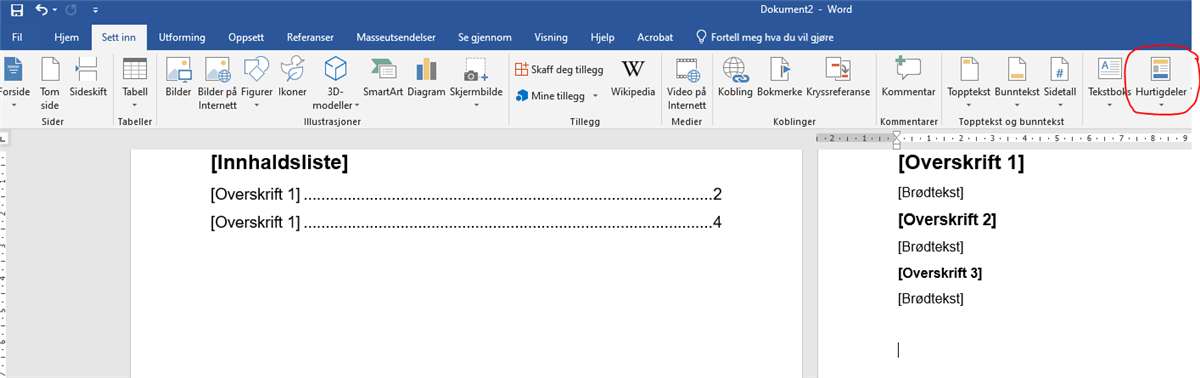
Last ned wordmalen her (DOTM, 201 kB)